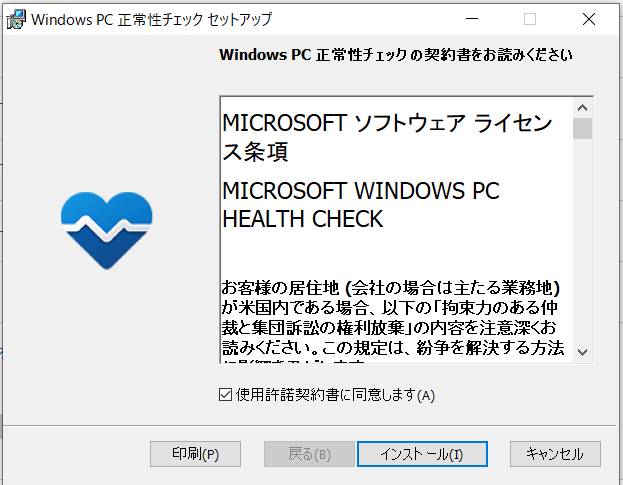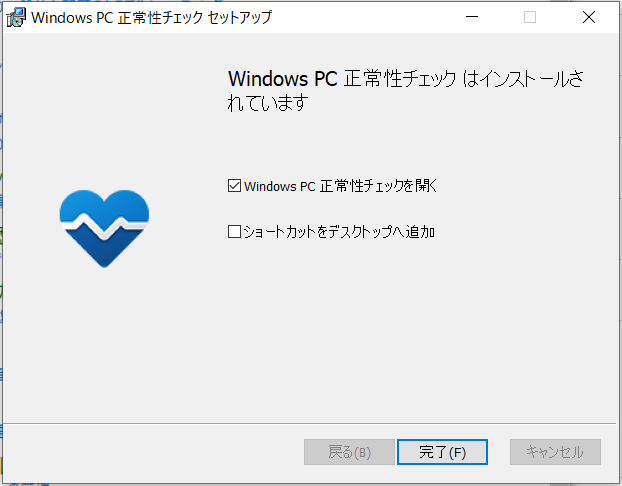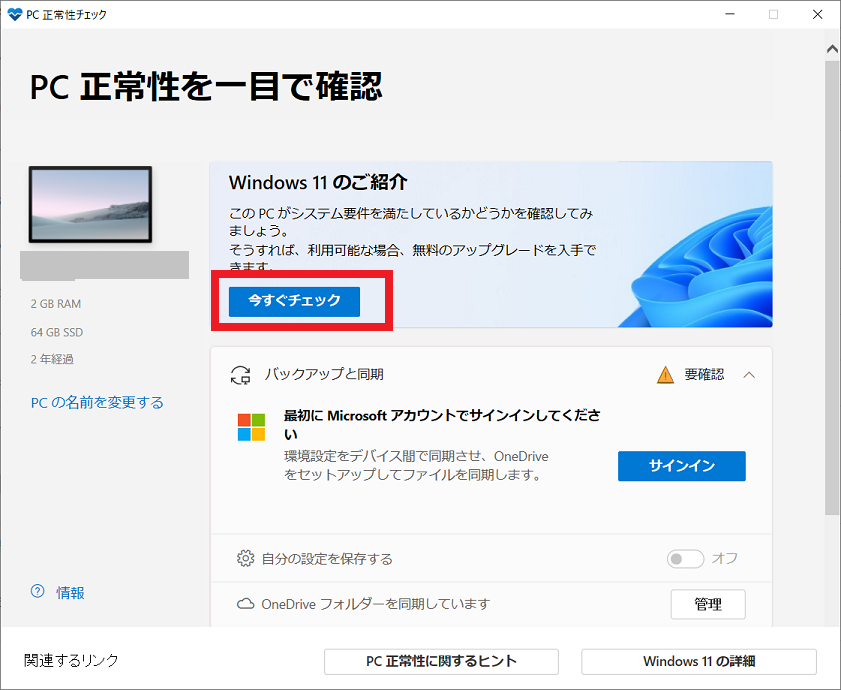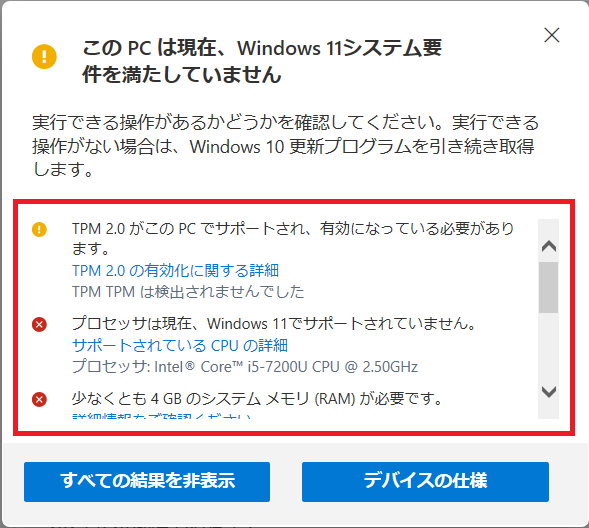【Windows11】Windows 11へアップグレード可能かチェックするアプリのダウンロード
Windows11へアップグレード可能か確認する
Windows 10 ユーザは期間内ならWindows 11へ無料でアップグレード可能です。
ただしどのユーザもアップグレード可能というわけではありません。
アップグレード可能かチェックするツールで確認することが可能です。
このアプリを"アップグレードのPC正常性チェックアプリ"と言います。
次のMicrosott 公式サイトからダウンロードすることが可能です。必ず公式サイトからダウンロードしてください。
https://www.microsoft.com/ja-jp/windows/windows-11
の「PC 正常性チェック アプリのダウンロード」をクリックしてチェックすることが可能です。
"お使いの PC が最小要件を満たしているかどうかを確認するには、PC 正常性チェック アプリをダウンロードして実行してください。"
の次にあるリンクをクリックしてください。(2021年9月27日確認)
例えばMicrosoft Edge からクリックした場合、次のような"WindowsPCHelathCheckSetup.msi."を保存するダイアログが表示されます。

「名前を付けて保存」でPCのローカルディスクに保存してください。
その後 "WindowsPCHelathCheckSetup.msi."を実行してください。
Windows PC 正常性チェックツールの実行
"Windows PC 正常性チェックツールの実行"に実行方法に関して説明します。
そもそも"Windows11へアップグレードできるか確認するツール"なのに名前が"正常性チェックツール"とはちょっとおかしいですね。別にWindows11にアップグレードするのに要件が不足していても正常なPCは多くありますからね。
先ほどダウンロードした"WindowsPCHelathCheckSetup.msi."を実行してください。画面が表示されるまで結構時間がかかる場合があります。
次の画面が表示されたら[インストール]を実行します。
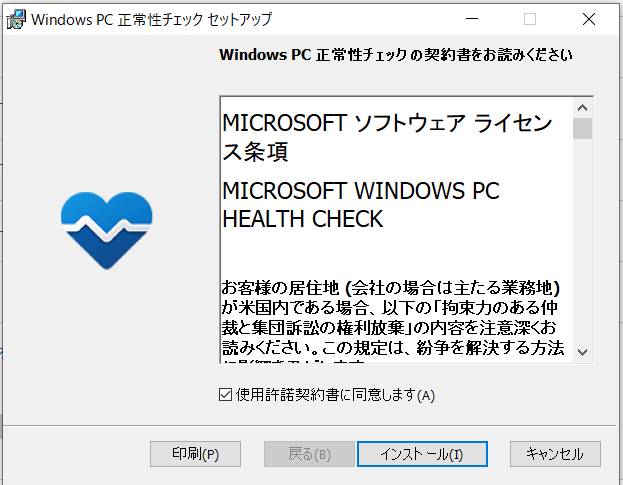
インストールが完了すると次の画面が表示されます。
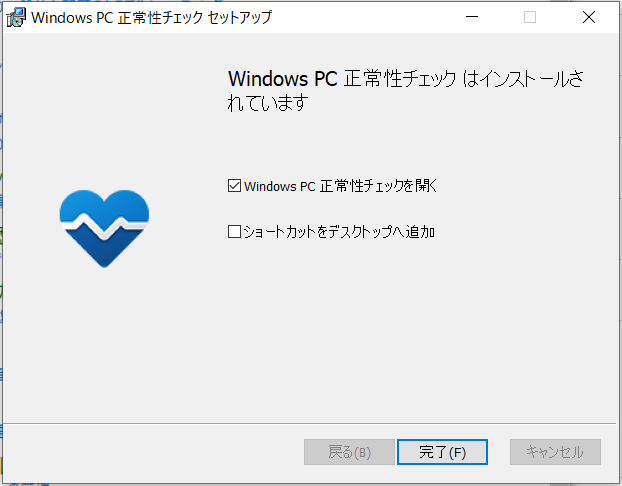
"Windows PC 正常性チェックを開く"がチェックされていることを確認してから「完了」を実行します。
これでツールが起動します。起動が完了すると次の画面が表示されます。「今すぐチェック」をクリックします。
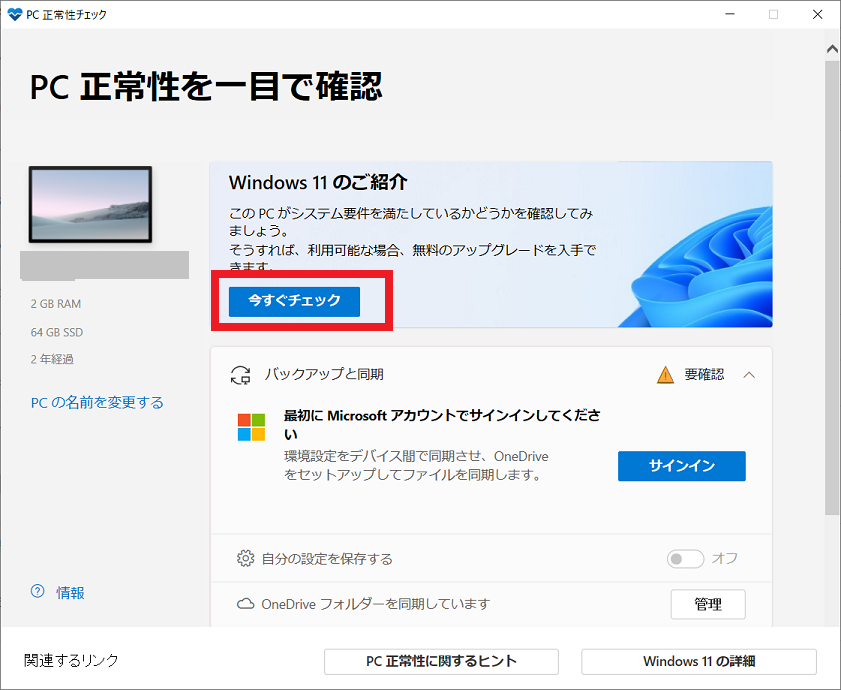
以下のとおりWindows11にアップグレード可能か結果が表示されます。
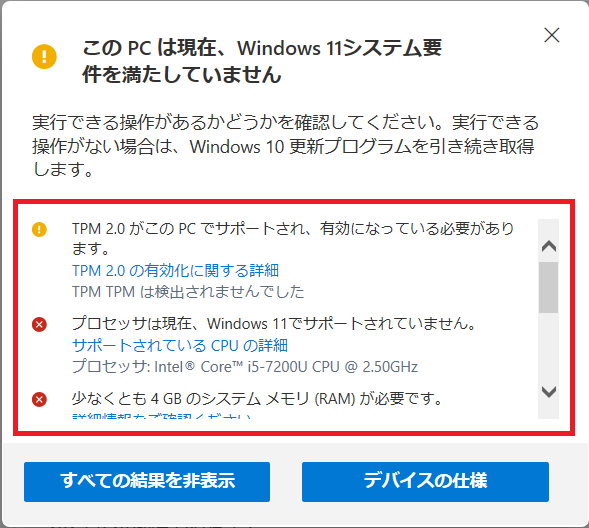
本環境(VMware Player)では以下3点によりアップグレードに失敗しました。
・TPMが搭載されていない
・メモリ不足
・CPUがサポート対象外
Windows11 FAQ | Windows のよくある質問とその答え�
個人的に独自に調査した事項をまとめています。各ベンダーとは全く関係がありません。
内容に誤りがある場合や情報が古くなっている場合があります。その場合でも修正されるとは限りません。
参考としてサイト閲覧ください。万が一誤りがあり損失等が発生しても保証しません。あくまでも自己責任でサイトを閲覧ください。