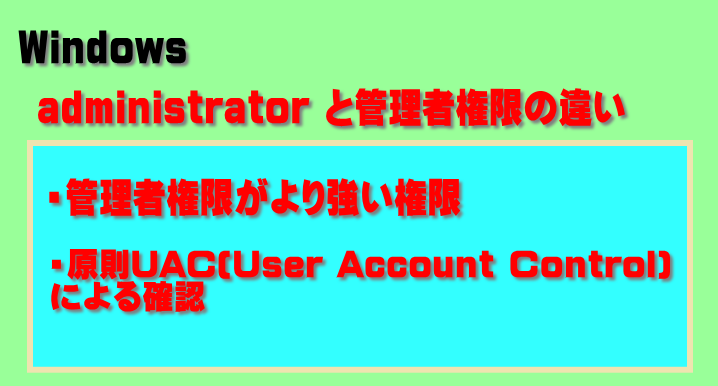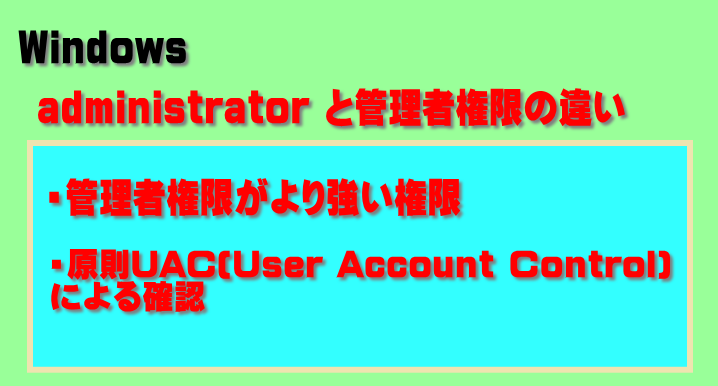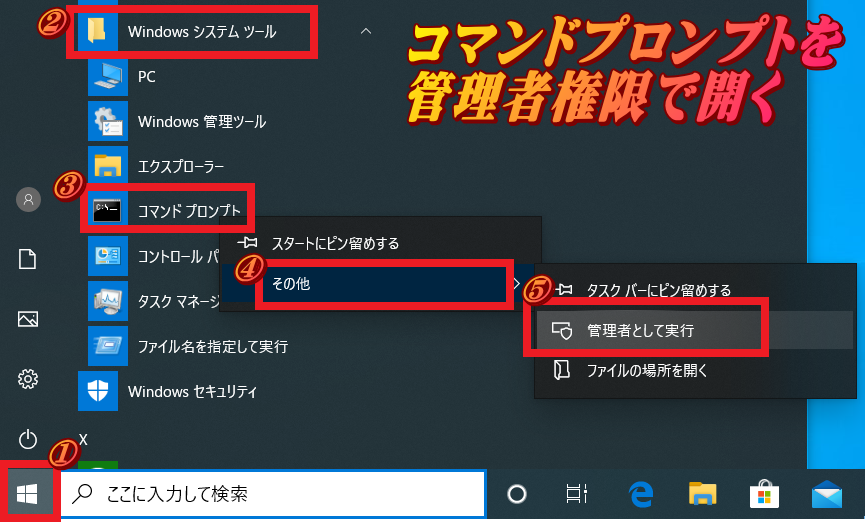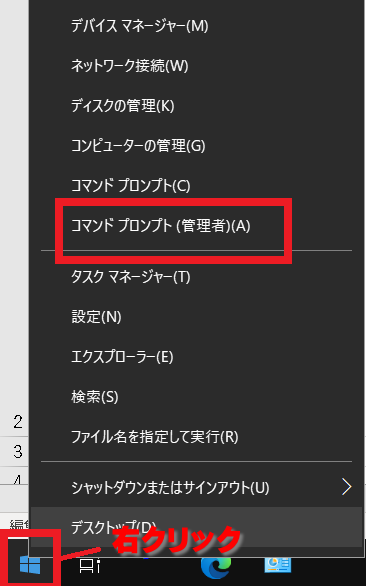【Windows】コマンドプロンプトを管理者権限で開く方法
作成日:2020/07/31
administrator と管理者権限の違い
Windows 10 環境においてコマンドプロンプトを管理者権限で開く方法を紹介します。
たとえ Windows に administrator アカウントでログインしていても、OSの設定を変更するような操作は実行できません。管理者権限へ昇格する必要があります。まぎわらしいのですが「Windows の administratorsグループ(administrator が属するグループ)」と「管理者権限」は異なります。日本語では同じですが、ややこしいですね。
簡単に権限の大小を表すと
(administrators グループ) < (管理者権限)
ということです。
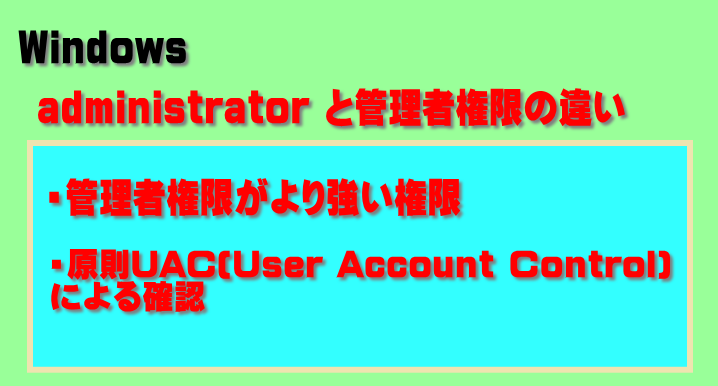
コマンドプロンプトを管理者権限で開く
コマンドプロンプトを管理者権限で開く手順は次の通りです。
(1)
Windows 10 のスタートメニューから [Windows システムツール] →[コマンドプロンプト] を選択します。
(2)
[コマンドプロンプト]を右クリックし、[その他] → [管理者として実行] を選択します。
(3)以上でコマンドプロンプトが管理者権限で開かれます。以上の手順はWindows 10 バージョン 1909 で確認しました。その後のバージョンでは手順が異なる可能性があります。
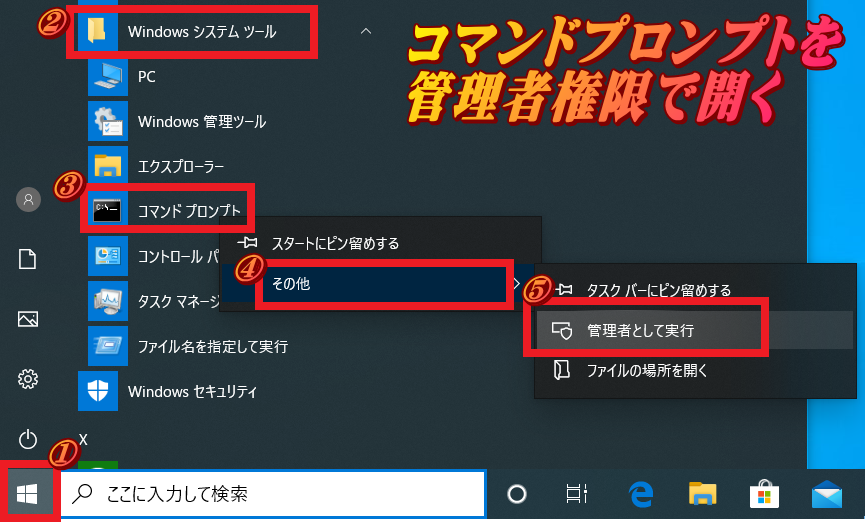
メニューの右クリックだけで開く設定
以下の設定を行うことによりスタートメニューを右クリックするだけでコマンドプロンプトを管理者権限で開くことが可能です。デフォルトでは Powershell が開きます。もし Powershell プロンプトよりコマンドプロンプトを使用する回数が多い場合は設定しておくと作業が効率的になります。
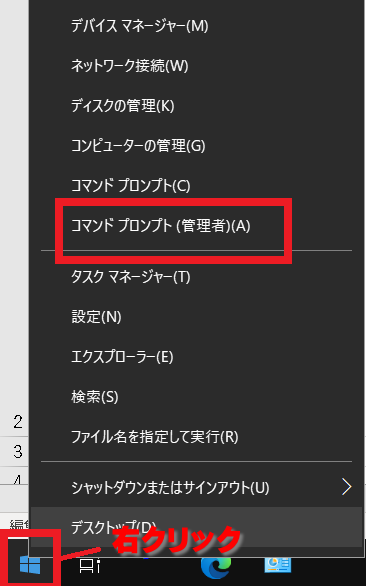
以下の設定でこのメニューの表示が可能となります。
(1)[Windowsキー] + [I] で 設定アプリで開く
(2)[個人用設定]を開く
(3)[タスクバー]を開く
(4)"[スタート]ボタンを右クリックするかWindowsキー+Xキーを押した時に表示されるメニューで、コマンド プロンプトをWindows PowerShellに置き換える" をオフにします。
(5)以上でスタートメニューを右クリックすることにより"コマンドプロンプトを管理者権限で開く"が表示されるようになります。
Windowsのよくある質問 FAQ�
個人的に独自に調査した事項をまとめています。各ベンダーとは全く関係がありません。
内容に誤りがある場合や情報が古くなっている場合があります。その場合でも修正されるとは限りません。
参考としてサイト閲覧ください。万が一誤りがあり損失等が発生しても保証しません。あくまでも自己責任でサイトを閲覧ください。