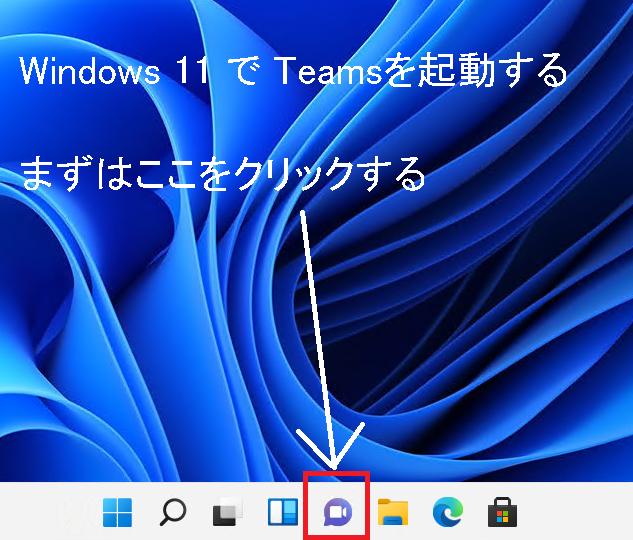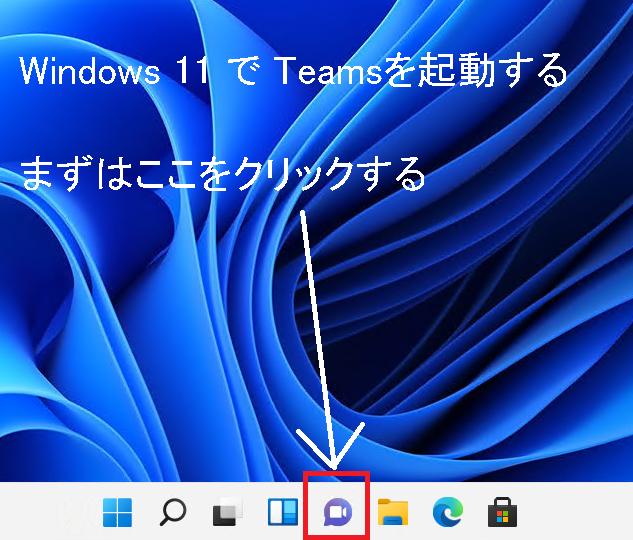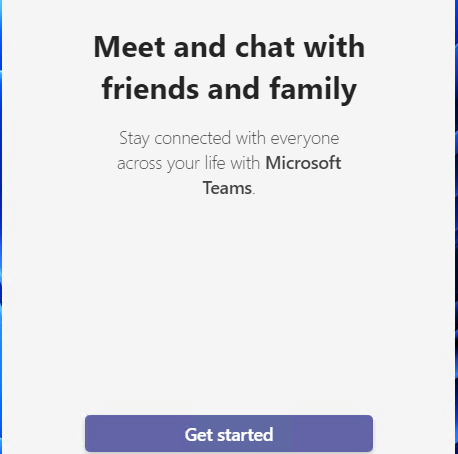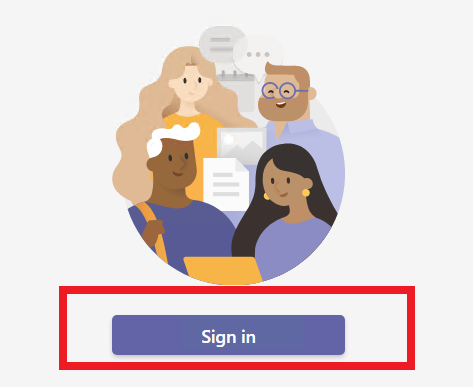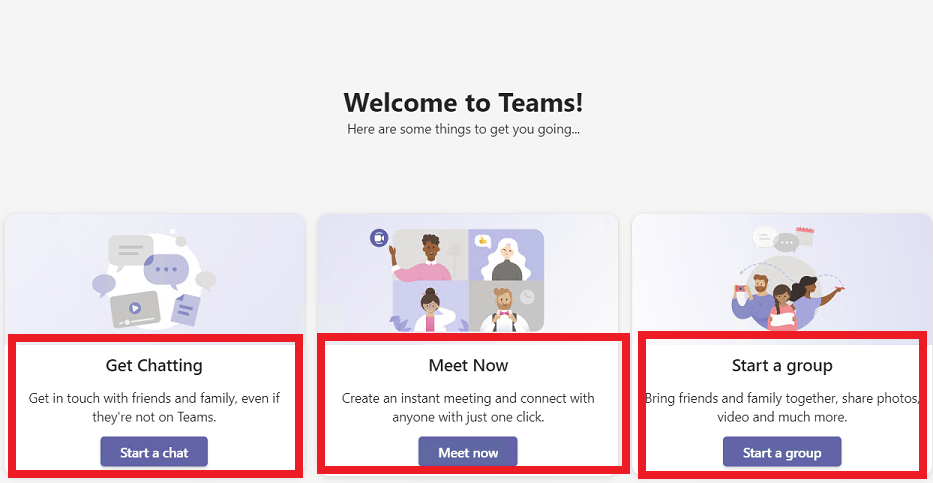【Windows11】Windows11に統合された Teams の起動方法
Windows 11 でTeams を起動する
このページでは Windows 11 環境において Teamsを起動する方法を紹介します。Windows 11 Preview で確認しています。製品版では仕様が変更になる場合がある点に注意してください。
Windows 10 では Teamsは別製品で別途インストールする必要がありました。しかしWindows 11 では TeamsはWindows 11 に統合されています。よってTeamsを追加インストールする必要はありません。
Windows 11 にログインすると次の画面が表示されると思います。
この中で画面下中央の"ビデオ"のマークをクリックします。
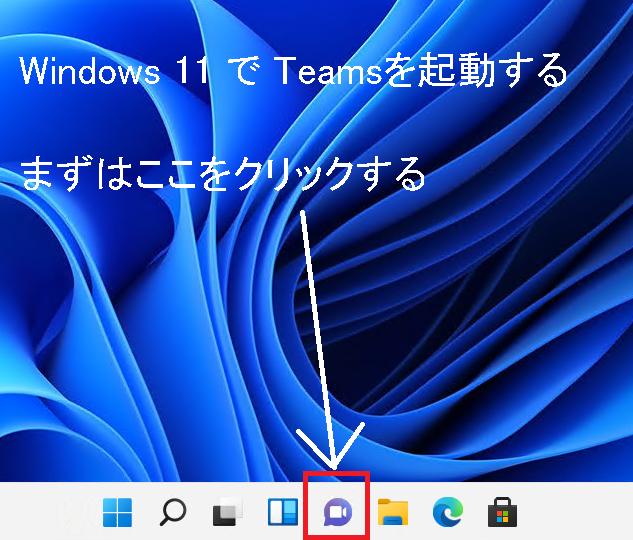
"Get started"を選択します
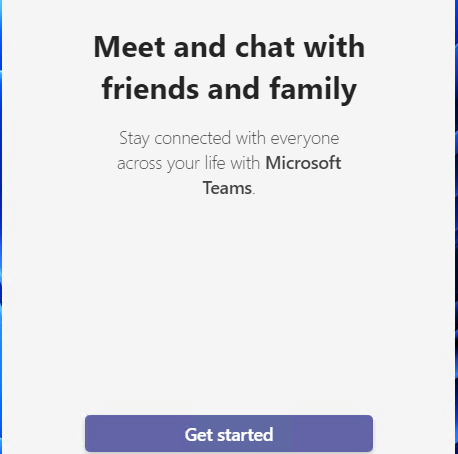
Sign in を選択します。
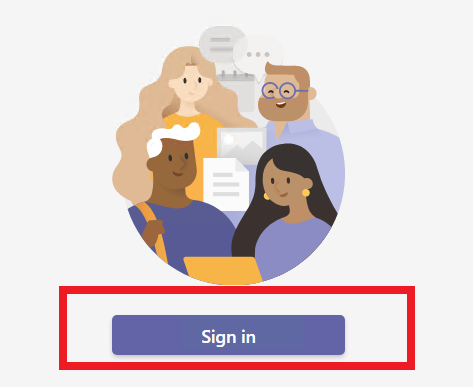
ここでMicrosoft アカウントを入力してログインします。
もしMicrosoft アカウントを保有していない場合はここで作成することができます。
ただしTeamsアプリを使用するためには電話番号が必要なようです。
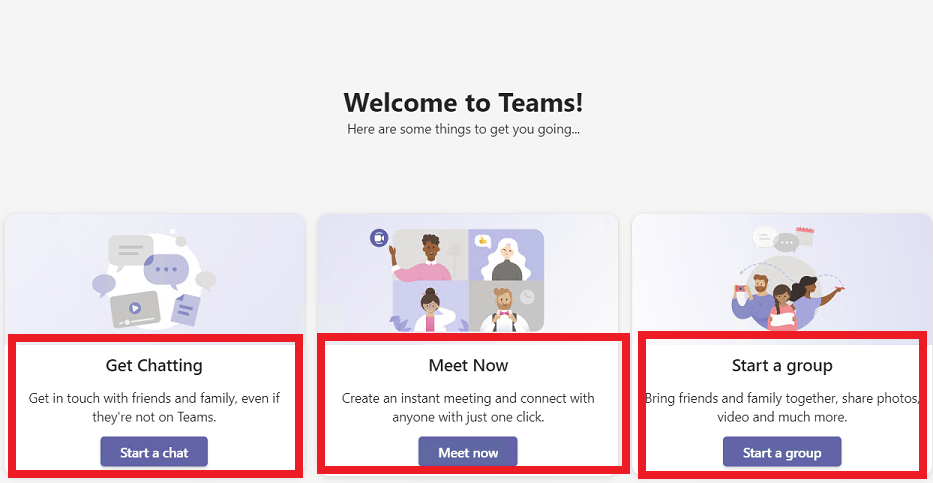
次の画面が表示されます。この画面では英語ですが、日本語環境なら日本語で表示されるはずです。
(1)Get Chatting
チャットを開始します。
(2)Meet Now
ミーティングを開始します。
(3)Start a group
会話を開始します。この会話では写真や動画を共有することが可能です。
Teamsのプロセス名
Teams のプロセス名を調査しました。以下のとおりです。
C:\Users\username>tasklist /v | findstr -i teams
msteams.exe 5548 2 20,372 K Unknown N/A 0:00:23 N/A
msteams.exe 9888 RDP-Tcp#0 3 114,968 K Running pcname\username 0:00:19 N/A
Windows11 FAQ | Windows のよくある質問とその答え�
個人的に独自に調査した事項をまとめています。各ベンダーとは全く関係がありません。
内容に誤りがある場合や情報が古くなっている場合があります。その場合でも修正されるとは限りません。
参考としてサイト閲覧ください。万が一誤りがあり損失等が発生しても保証しません。あくまでも自己責任でサイトを閲覧ください。