(2)タイミングが悪い場合あり、アップグレードを何度か試す
(3)デバイスのドライバを最新にする
(4)デバイスマネージャでエラーが発生していないか確認する
システム要件
アップグレードしようとしているPCがシステム要件に合致するか確認します。
参考:Windows 10 コンピュータの仕様とシステム要件を見つける方法
Windows 10 コンピュータの仕様とシステム要件を見つける方法
ディスク容量
失敗する理由で一番多いのはディスク容量不足です。
十分な空き容量があることを確認します。空き容量は100Gは欲しいところです。
デバイスのサポート
Windows 10でサポートされていないハードウェアが接続された状態でWindows 10へアップグレードすると失敗する場合がある。
すべてのハードウェアを切断してから再度アップグレードを試す。
PCメーカにそのハードウェアをサポートしているか確認する。またデバイスメーカーにWindows10をサポートしているか確認する。
最新のWindows Updateとドライバ
ライバのバージョンが古い、あるいはドライバが Windows 10 に対応していない場合に失敗する場合があります。
ドライバを最新に更新してください。同時にWindows Updateで最新の状態にしてからアップグレードを実行してください。
ツールによるアップグレード
ツールでWindows 10 のイメージをダウンロードしてからインストールすることで改善するか確認します。
(インプレースアップグレード,要するに上書きインストール)
https://www.microsoft.com/ja-jp/software-download/windows10
インターネット回線のテスト
インターネット回線の遅延により問題が発生している場合があります。
Google提供のスピードテストで問題が発生していないか確認します。
Google検索窓で"スピードテスト"で検索するとトップに表示されます。[速度テストを実行]で計測が始まります。
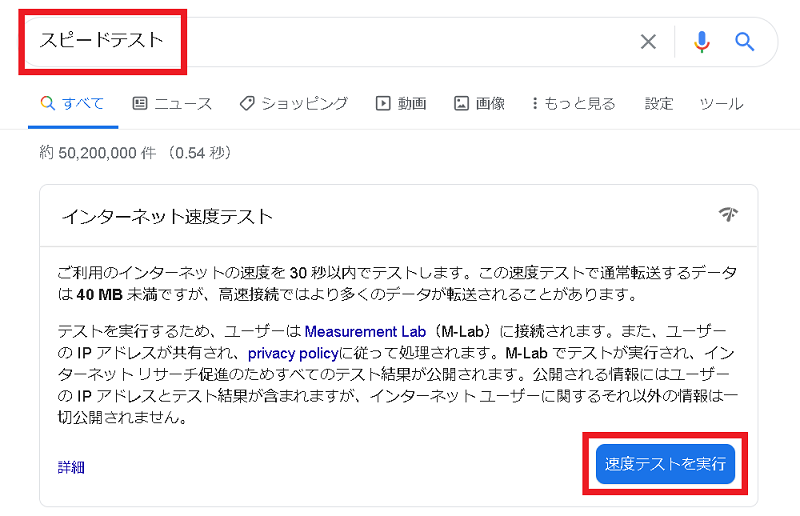
Windows 個別更新プログラムの適用
Windows をアップグレードする前にすべての重要な更新プログラムがインストールされていることを確認します。
またデバイスのドライバを最新にします。
ウィルス対策ソフト
Microsoft以外のウィルス対策を無効します。だめなら一度アンインストールしてアップグレード完了後に再度インストールします。
常駐ソフト
不要なソフトの常駐停止します。だめならアンインストールして試します。
レガシーUSBサポート
一部の機種ではBIOSで「レガシーUSBのサポート」が有効な場合にアップグレードに失敗するようです。
BIOSで無効化します。
高速スタートアップ
高速スタートアップを有効化している場合は無効化
追加した機能の一部の無効化
IIS (Internet Information Service)など追加した機能は一時的に無効にしてます。
またIME をMicrosoft IMEから変更している場合などは一時的に戻します。
ユーザプロファイルの見直し
ユーザプロファイルに問題がある場合にその場合がWindows10 に対応できないためアップグレードに失敗する場合がるようです。
・不要なアカウントは削除する。
・自分のアカウントはデスクトップやドキュメントを外部媒体にバックアップしてからアカウントを再作成しアップグレードするとうまく行く場合があるようです。
SECOND_BOOTフェーズで失敗
"SECOND_BOOTフェーズで失敗" した場合でも電源オフ、オンを繰り返してから実行するとうまく行く場合があるようです。
更新プログラム、ドライバ、オプション機能の入手
「更新プログラム、ドライバ、オプション機能の入手」を入手している場合は、「今は実行しない」を選択すると成功する場合があるようです。
SetupDiag
Microsoft から無料で提供されている SetupDiag を使用してアップグレードに失敗している原因を調査します。
中級、上級向けのツールのようです。
https://docs.microsoft.com/ja-jp/windows/deployment/upgrade/setupdiag
時間の確認
正しい時間が設定されていることを確認します。
正しい時間と大幅にずれている場合、Windows Update/Upgradeに失敗する場合があります。
インターネット回線の確認
インターネット回線経由で更新している場合は回線が正常に動作しているか確認します。
例えば以下のように表示されるはずです。(一部は置き換えています。環境により異なります。)
C:\ipconfig
Wireless LAN adapter Wi-Fi:
接続固有の DNS サフィックス . . . . .: ****.**.**
IPv4 アドレス . . . . . . . . . . . .: a.b.c.d
サブネット マスク . . . . . . . . . .: e.f.g.h
デフォルト ゲートウェイ . . . . . . .: i,j,k,l
ping コマンドにより download.microsoft.com に接続可能か確認します。
C:\>ping download.microsoft.com
Windows Update トラブルシューティング ツール
Windows Update トラブルシューティング ツールを実行します。
スタートメニューから順に以下を実行します
[スタート] → [設定] → [更新とセキュリティ] → [トラブルシューティング] → [Windows Update] → [トラブルシューティング ツールの実行]
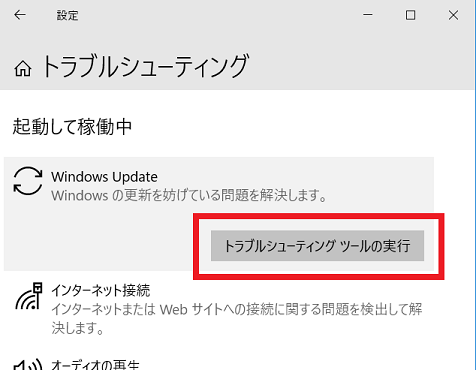
https://support.microsoft.com/ja-jp/help/4027322/windows-update-troubleshooter
必要なサービスの確認
"Background Intelligent Transfer Service"サービスと"Windows Update"サービスの起動設定が正しいことを確認します。
それぞれ"AUTO_START"(自動) , "DEMAND_START"(手動) であることを確認します。
C:\sc qc BITS | findstr START_TYPE
START_TYPE : 2 AUTO_START (DELAYED)
C:\sc qc wuauserv | findstr START_TYPE
START_TYPE : 3 DEMAND_START
Windows Modules Installer
Windows Modules Installer(TrustedInstaller)が手動起動に設定されていることを確認します。もし無効化(Disabled)されている場合は問題が発生するため修正してください
必要時に起動されるため、手動起動(DEMAND_START)の設定で問題ありません。
C:\>sc qc TrustedInstaller | findstr START_TYPE
START_TYPE : 3 DEMAND_START
ダウンロードフォルダ
もしWindows Updateのダウンロードがが止まったように見える場合、以下のフォルダを確認します。
正常にダウンロードされているなら以下のフォルダのファイルが増えていくはずです。それなら安心できます。
C:\Windows\SoftwareDistribution\Download
もしこのフォルダ内がいくらまっても増えない場合は処理が停止している可能性があります。
ライセンスの確認
Windows 10 ライセンスが正しいこと、何らかの原因でライセンスが無効化されていないか確認します。
ライセンスはスタートメニューからの確認が可能です。
[スタート] → [設定] → [更新とセキュリティ] → [ライセンス認証]
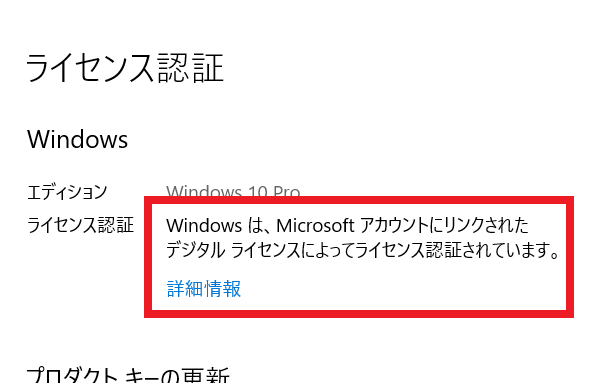
BITSDiagnostic.diagcab
Microsoft提供の修復ツールを試します。
http://download.microsoft.com/download/F/2/2/F22D5FDB-59CD-4275-8C95-1BE17BF70B21/BITSDiagnostic.diagcab
ディスククリーンアップ
ディスククリーンアップツールで不要なファイルを削除してみます。
コマンドラインから以下を実行します。
C:\>cleanmgr.exe /D C: /VERYLOWDISK /SETUP
実行した後は Windows を再起動してください。
ダウンロードキャッシュの削除
Windows Update関連のキャッシュフォルダを削除します。
以下、管理者権限でコマンドプロンプトを開いて実行します。
C:\>net stop usosvc
C:\>net stop dosvc
C:\>net stop wuauserv
C:\>net stop bits
C:\>net stop cryptsvc
C:\>ren C:\Windows\SoftwareDistribution SoftwareDistribution_bak
C:\>ren C:\Windows\System32\catroot2 catroot2_bak
C:\>net start cryptsvc
C:\>net start bits
C:\>net start wuauserv
C:\>net start dosvc
C:\>net start usosvc
ディスクの空き容量
ディスクの空き容量を確認します。特にバージョンアップの場合は大量の空きディスク容量が必要な場合があります。
不要なファイルを削除してから再度試します。
SSUの最新化
最新の Servicing Stack Update (SSU) をMicrosoft Update カタログから個別ダウンロードしてインストールします。
Microsoft Update カタログ
使用しているバージョンの Windows と ビット数 (32 または 64) に適した最新バージョンをダウンロードします。
検索例:"Servicing Stack Update windows 10"
システムファイルの不整合
システムで不整合が発生していないか確認します。不整合が発生している場合、Windows Updateに失敗する場合があります。
C:\> DISM.exe /Online /Cleanup-image /Restorehealth
C:\> sfc /scannow
クリーンブート
クリーンブートで起動した状態でアップグレードが可能か確認します。
・不要なデバイスを一時的に取り外し。
・Microsoft 系以外のサービスを停止
・Microsoft 系以外の自動起動を一時的に無効化
これらは"タスクマネージャー"の「スタートアップ」タブから実行可能です。
セキュリティ対策ソフト
セキュリティ対策ソフトの機能により更新がガードされて失敗する場合があります。
一時的にセキュリティ対策ソフトを無効化して改善するか確認します。
Winodws Updateログの確認
Powershelより以下コマンドでWindows Update関連のログを取得する。
PS> Get-WindowsUpdateLog
ネットワーク構成
もしVPN (Virtual Private Network) や Proxy 経由でインターネットに接続している場合はそれらを経由せず直接Windows update サーバに接続して改善するか確認します。
Windows Update - 追加リソース
以下のページを参考にして、Windows Update コンポーネントをリセットします。
日本語版:
https://docs.microsoft.com/ja-jp/windows/deployment/update/windows-update-resources
英語版:
https://docs.microsoft.com/en-us/windows/deployment/update/windows-update-resources
特定のKBのアンインストール
特定の更新プログラム(KB)が問題となり処理がエラーとなる場合があります。
特に特定のCPUなどのハードウェアに問題がある場合、特定のKBをアンインストールすれば改善する場合があります。
正式なアナウンスはマイクロソフトで確認してください
更新プログラムをアンインストールする
