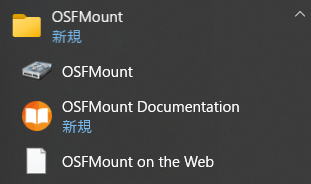
このページではfelixrieseberg レポジトリで公開されている windows95 image 環境に関して、 Windows 11
上で動作している Windows95にファイルを送り込む方法を紹介します。
このfelixrieseberg 上で動作している Windows95はフロッピーディスクはサポートしていますがCD-ROMやDVD-ROM、Blueray
はサポートしていないようです。
しかしもし Windows 95上でゲームなどアプリを動かすためにはファイルを送り込む必要があります。その方法に関して説明します。
このWindows95のイメージファイルは次の通りです。
C:\Users\(username)\AppData\Local\windows95\app-2.3.0\resources\app\images\windows95.img
(注) (username)には実際にあなたのWindowsにログインしているユーザ名が使用されます。
Windows95 と Windows11 でファイルを共有するには様々な方法があると思います。
今回はOFSMOUNT というツールでこの img ファイルをWindows11から読み書き可能として、Windows11からゲームなどのファイルを送り込むことによりWindows95でファイルが使えるようにします。
(1)OSFMount をダウンロードする
ダウンロードした後、指示に従いインストールを実行します。このページではインストール手順は省略します。
(2)OSFMountの実行
Windows11のメニューより「OSFMount」「OSFMount」を実行します。
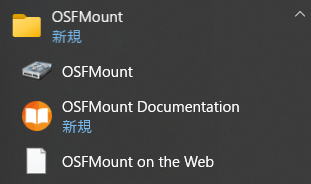
(3)
[Mount New]を実行します。その後"Disk image file[img,dd,vmdk,E01...]を選択し、img ファイルパスに上記で紹介した windows95.img へのパスを指定します。
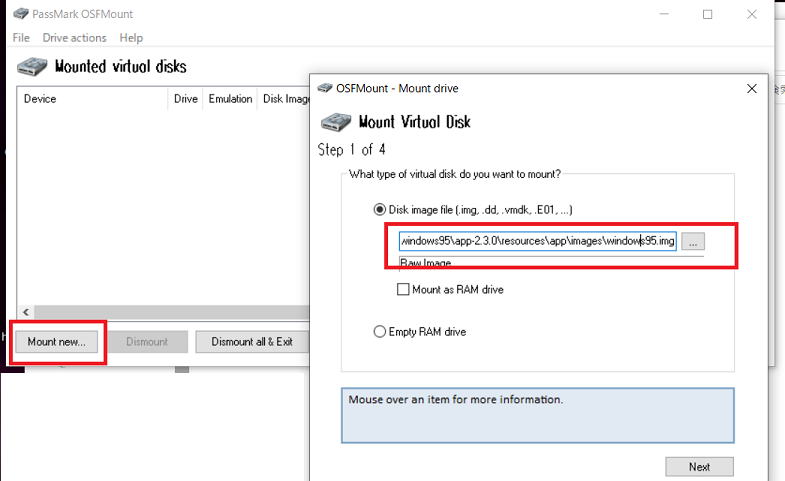
(4)
「WIN95 FAT 23,LBA」を選択し、[Next]を実行します。
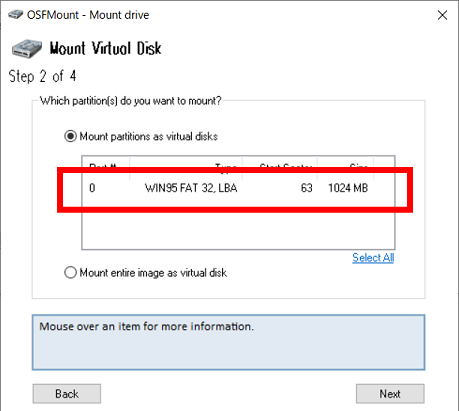
(5)
"Read-only drive"のチェックをオフにして[Mount]を実行します。Read-only driveは「読み込み専用ドライブ」ということです。これがチェックされていると書き込みできないため、チェックを外します。その後[Mount]を実行します。
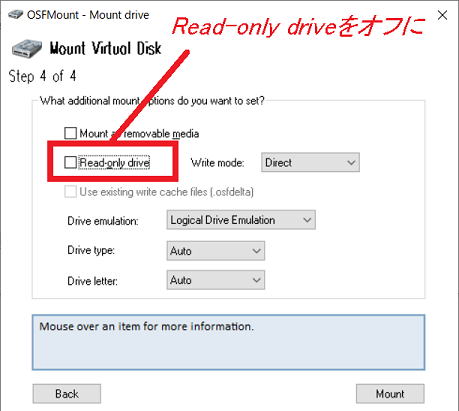
(6)
成功したら次のような画面が表示されます。"Drive"にimg がマウントされたドライブが表示されています。この例では E ドライブにマウントされていることが分かります。
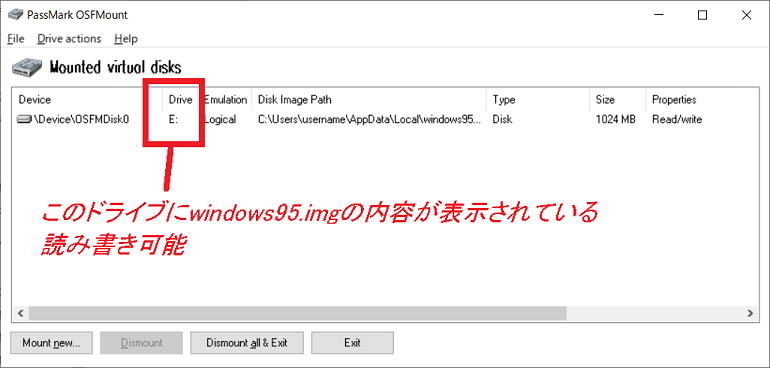
(7)
この状態でWindows11のエクスプローラから EドライブにWindows95へ送り込みたいファイルを設定します。
(8)
書き込みが完了したらWindows95をシャットダウンし、その後「Save to image file」を実行して変更内容をimage fileに書き込みます。
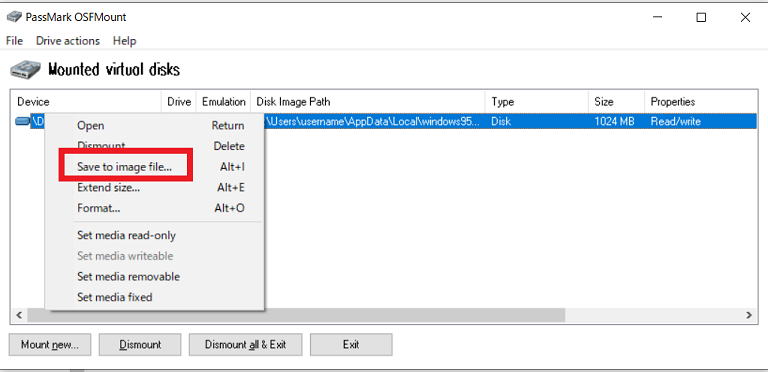
(注意1)日本語ファイル名、日本語ディレクトリ名はWindows95起動後にアクセスするとエラーとなります。すべて半角英数字にすることを推奨します。
(注意2)"他のプロセスで使用されています"というエラーが発生した場合、Windows95がまだ起動している可能性があります。シャットダウンして再度試してください。
windows95.img 以外のファイル名で保存します。もしwindows95.img でファイルを保存した場合、実行しているimageへの書き込みなのでエラーとなってしまいます。
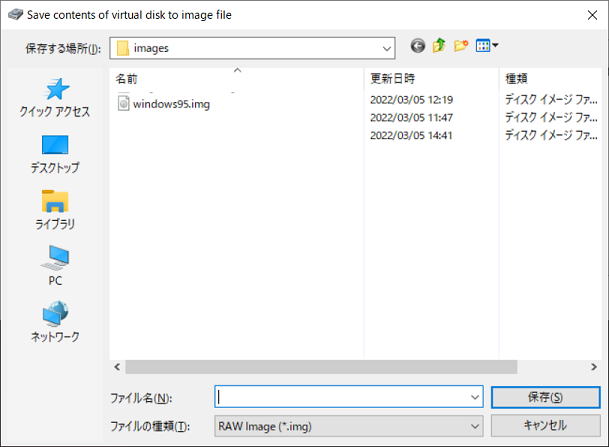
(9)
次の画面が表示されたら書き込みが成功です。
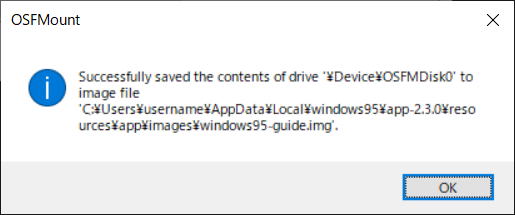
(11)
[Dismount]でマウントを解除します。もしWindows95が"Disk write error"で起動できない場合は、OSFMountでマウントされた状態が継続していないか確認してください。
[戻る]