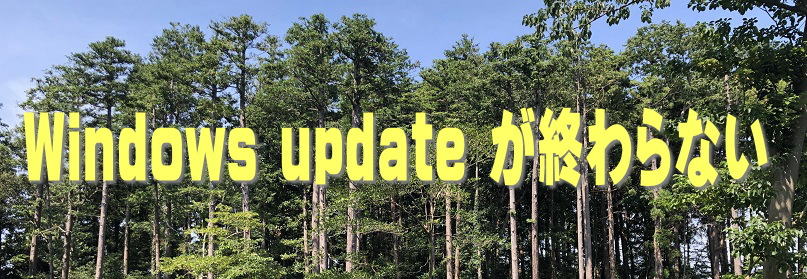
設定アプリから Windows Update を行った場合、原因不明でなかなか進まない場合があります。何時間待っても終わらない場合があります。Windows Update による更新プログラムの適用は非常に重要です。なぜそのような事態が発生するか原因および対処を記載したいと思います。
作成日:2020年8月6日
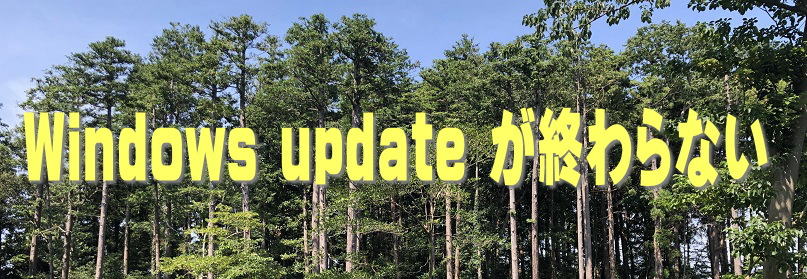
主に以下のような原因が考えられます。
デバイスあるいはそのデバイスドライバに問題がありその問題を解消しようとしてWindows Update が終わらない可能性があります。例えばデバイスの応答がなくなりそれが原因で更新が停止して時間がかかる場合があります。何らかの理由でタイムアウトにならない場合です。
その場合、以下を試してください。
そのデバイスが取り外し可能な場合は取り外してみる。(プリンタ や Bluray 装置など)
そのデバイスがWindows 10 対応か確認する。
当然ですがPCのスペックが低い場合処理にはとても時間がかかります。何世代も前のPCなら相当の時間がかかるはずです。
もしディスクアクセスランプが頻繁に点滅している、あるいはPCのファンが大きな音を出している場合など処理が進んでいる証拠です。その場合はもうしばらく待って処理が進むか確認するとよいでしょう。
もし以下のフォルダの使用容量が増えていく場合はダウンロードが進んでいるのでもう少し待つことをお勧めします。
C:\Windows\SoftwareDistribution\Download
またタスクマネージャで以下のプロセスの使用率を確認してください。
wuauserv.exe
もし CPU 使用率が 0%でない場合は何らかの処理を行っていることが分かるので同じくしばらく待つことを推奨します。
場合によっては更新に1日かかる場合があります。気長に待つことをお勧めします。
久しぶりにWindows の電源を入れた場合など、更新プログラムの確認に時間がかかりかなり時間がかかる場合があります。
適用する更新プログラムが多すぎて矛盾が発生し処理が停止しているかもしれません。
その場合は Windows update 経由ではなく個別に更新プログラムをダウンロードしてインストールすると解消する場合があります。個別の更新プログラムは Microsoft Update カタログからダウンロード、インストールすることが可能です。
Microsoft Update カタログ
https://www.catalog.update.microsoft.com/Home.aspx
この場合、Microsoft Update カタログからのダウンロードが完了しインストールする場合にはネットワーク接続を切断した後実行することをお勧めします。場合によっては個別の更新プログラムのインストール時にネットワークに接続しにいくことにより処理の時間がかかる場合があります。
更新プログラムの一つに問題があり処理が停止してしまう場合があります。ネットの情報を収集しインストールしようとしているKBに問題がないか確認しましょう。
KBが見つかったら以下のような対処を行います。
Microsoft Update からその 更新プログラム をダウンロードしてインストールする
Windows Update カタログから入手してインストールします。その更新プログラムを無視する設定を行う
参考:「How to temporarily prevent a driver update from reinstalling in Windows
10」
https://support.microsoft.com/en-us/help/3073930/how-to-temporarily-prevent-a-driver-update-from-reinstalling-in-window
ウィルス対策ソフトにより必要なプロセスがブロックされ更新処理が進まない場合があります。一時的にウィルス対策ソフトを無効化、あるいはアンインストールして改善するか確認します。後で元に戻すことを忘れないようにしてください。ただしウィルス対策ソフトとして Windows Defender を使用している場合はこれが原因とは考えにくいと思われます。